Entertainment
Creative ways to use your wi-fi network
You can use your local Wi-Fi setup to do more things that you may think possible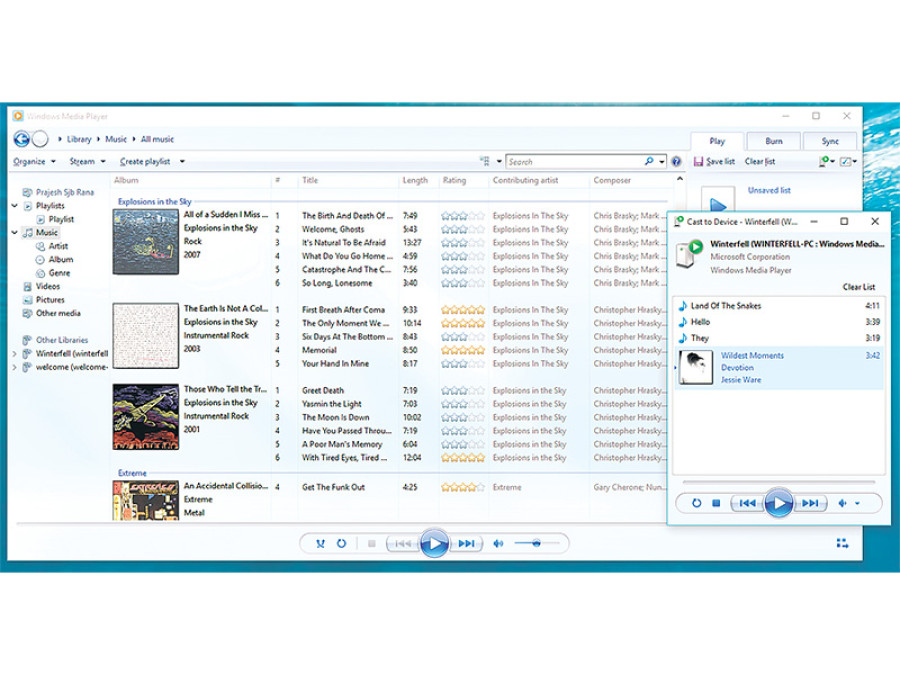
Prajesh SJB Rana
People in today’s technological age aren’t limited to a single computing device and usually interact with technological devices of many different forms and sizes. Because of the high adoption rate, the prices of these devices have also gone done quite considerably. A normal household now owns computing devices of many different kinds—from a laptop to a smartphone. And since the internet plays such a big role in the way we interact with these devices, they are usually always connected to the internet, keeping users constantly connected to the virtual world. Although connected to a much larger network on the internet, these devices are also connected to each other via your router. If you have a Wi-Fi connection that you can connect to from your phone, you most definitely have a routed connection that divides your connection to all your different devices. The router allows you to spread your internet connection throughout your devices, but it also connects all of your devices locally.
This opens up a lot of possibilities for interactions between different devices. In the past, when the internet was still young, people threw Local Area Network (LAN) parties and connected computers together to play games on a localised network. With high-speed internet a common thing now, LAN networks are not used thus so much anymore, but there are still many ways to make creative use of this network. Here we have different ways of using a Wi-Fi connection locally throughout your household.
File Sharing
Since all your devices are connected to a local network, file sharing is easy and can be performed without the hassle of using any removable device. If your devices are connected to a router, you can easily share a folder or drive on the network, which enables you to access files on any device. You will need to define your connection as a home network for Windows to connect easily with other devices within the network; in any other type of connection, sharing is severely limited for security purposes. But on a home network, you can right click on any folder you want to share and navigate to its Properties. In the Properties menu, navigate to the sharing tab and click on the Advanced Sharing option. In this new window, click on Share This Folder and you should be able to access the folder from anywhere on your network. By default, you can only open files from this shared folder, but if you click on Permissions on the Advanced Sharing window and give full access to everyone, you will have the ability to edit and add files to the folder. All the folders you’ve shared can be found inside Networks in your Explorer window.
You can make use of this feature in many different ways. You can connect an external hard drive to one computer and give access to the drive to all of your family members without having to unplug it all the time. You can also store all your music in one folder and share it across your network. Sharing an entire drive can also expand the amount of space you have access to on your laptop.
Smartphone Joypad and Remote
Since your smartphone is connected to the same network as your computer, you can also use your smartphone or tablet to remotely control your computer. This option usually comes in handy when you have a computer plugged into your TV or a
desktop computer that you want to control without reaching for it. With many Android apps like Gmote or Splashtop, you can control your computer directly from your smartphone. With an app for the Android called Mobile Gamepad, you can also play games on your computer by using your phone as a gamepad. Mobile Gamepad also has a motion mode that uses your phone’s accelerometer to map your phone’s motion to allow you to control your characters in games. To set this option up, you need to install your desired remote or gamepad app on your phone and computer and pair them up using your device’s IP address. Many of these apps are really easy to set up and you don’t need to dig around in your devices’ settings to get them to work.
Remote Music or Video Playing
If you don’t have a music system or TV that supports Wi-Fi, you can use the LAN networks to stream media files to any computer connected to a media device. If you have a speaker system that’s connected to your desktop or if you have an old PC hooked up to your TV, you can stream music or videos directly to the computer and route it to your desired device. This feature is built into Windows Media Player and does a good job of streaming. You will need to set up media sharing on your Media Player, which can be turned on from the Stream option on your player. From the Stream button on Windows Media Player, click on More Streaming Options and enable Media Streaming Option from the following window. After Media Streaming has been enabled, from the same Stream option on your player, enable Allow Remote Control of my Player. Note that this needs to be done on both of your computers—the one you’re streaming from and the one receiving the stream. Also Windows Media Player needs to be open on both computers. After all these options have been enabled, click on the Play tab on your Windows Media Player and click on the Play To icon on the top of your playlist and select the device you want to stream to. This should open up a different Windows Media Player window with a Playlist. Playing anything from this playlist should play the file on your desired computer.
Go ahead and explore all the possibilities for working with different devices, you’ll find that doing so is that difficult. With apps like AirDroid on your phone, you can use your Wi-Fi connection to wirelessly sync files to your Android device. Try to find your own creative ways to use your home network to prompt easier synchronisation between your devices. If you don’t have a router, don’t worry; Windows 7 gives you the option to create your own ad-hoc network that works similar to a network router.




 17.12°C Kathmandu
17.12°C Kathmandu










